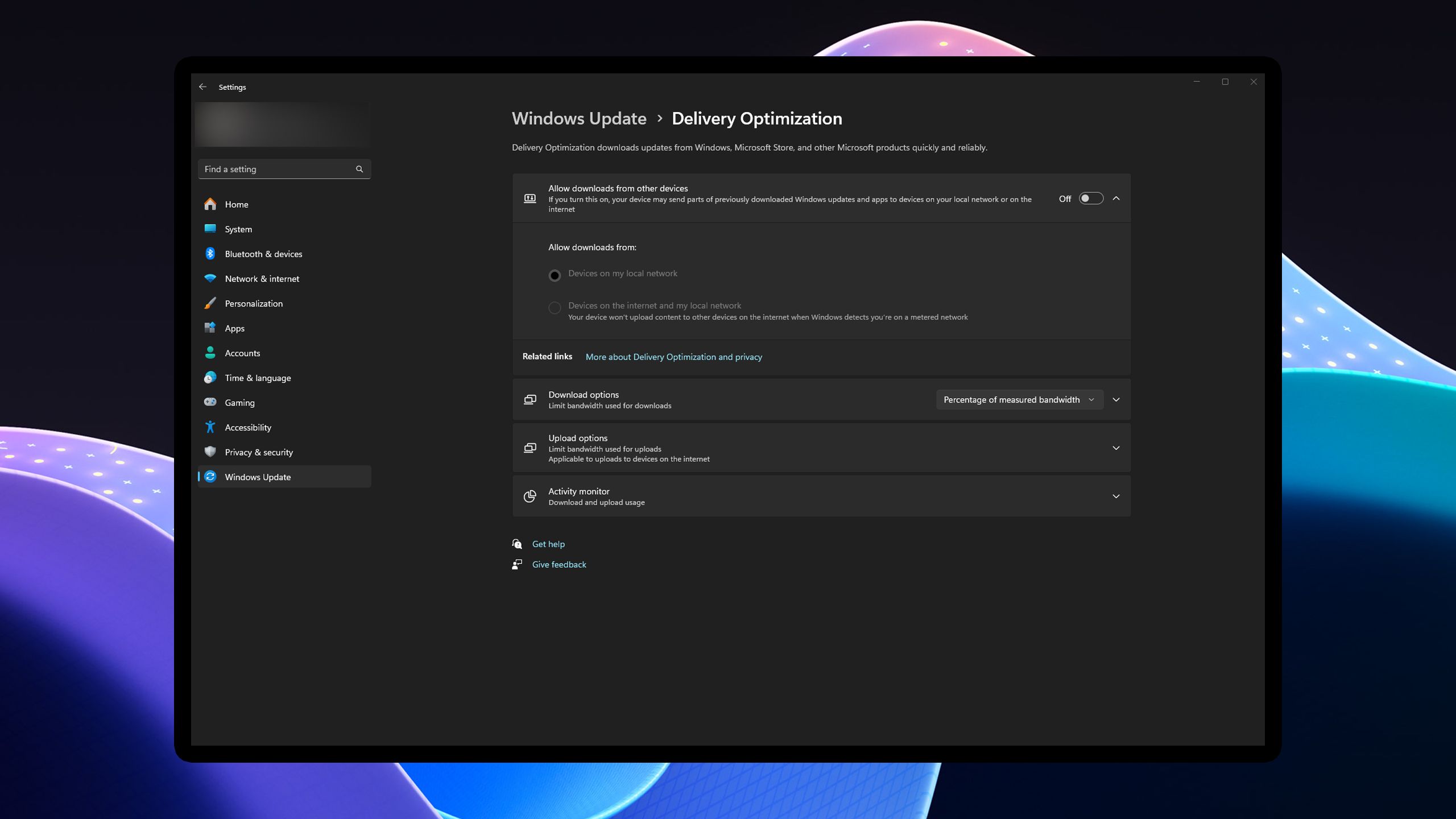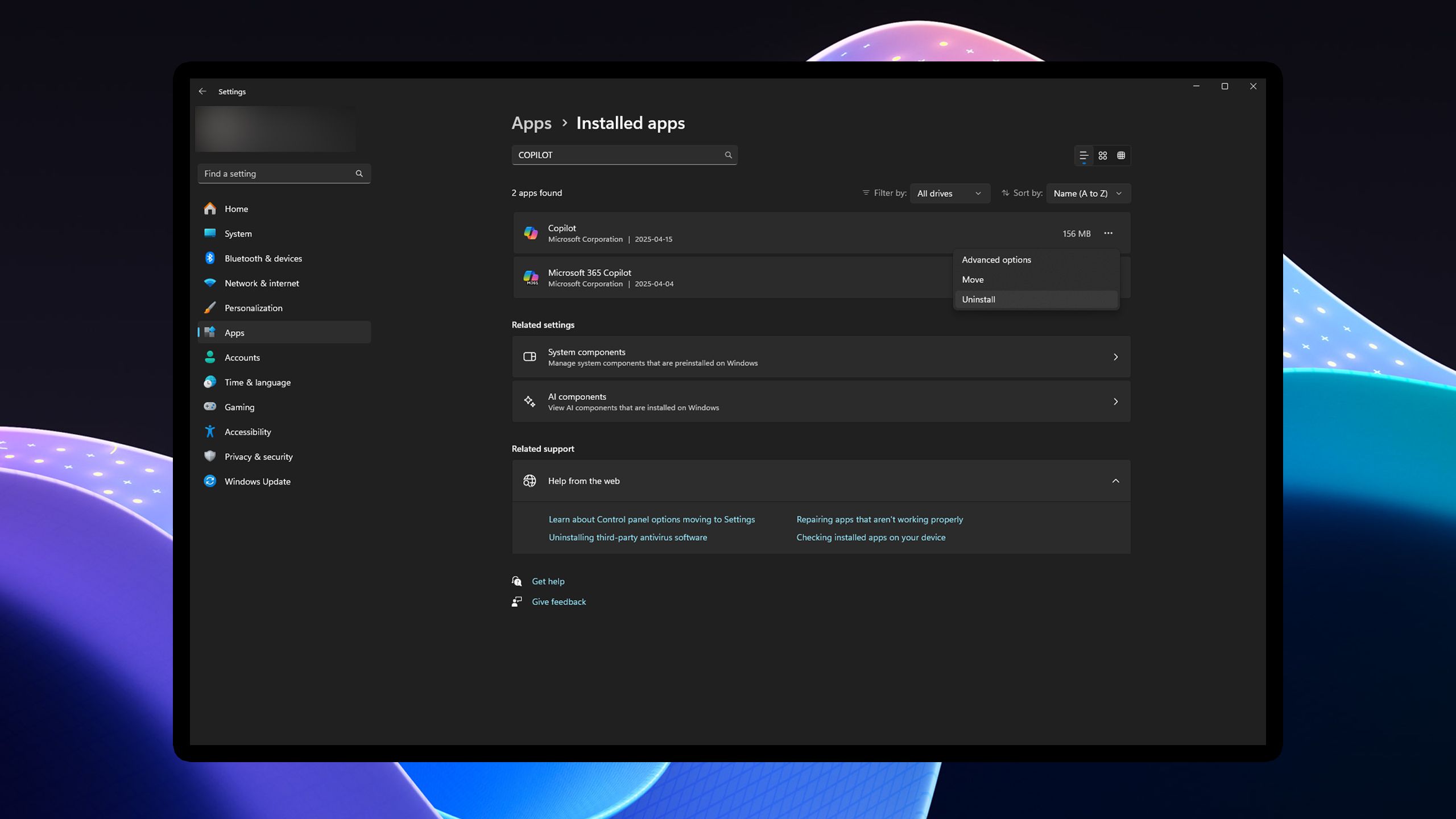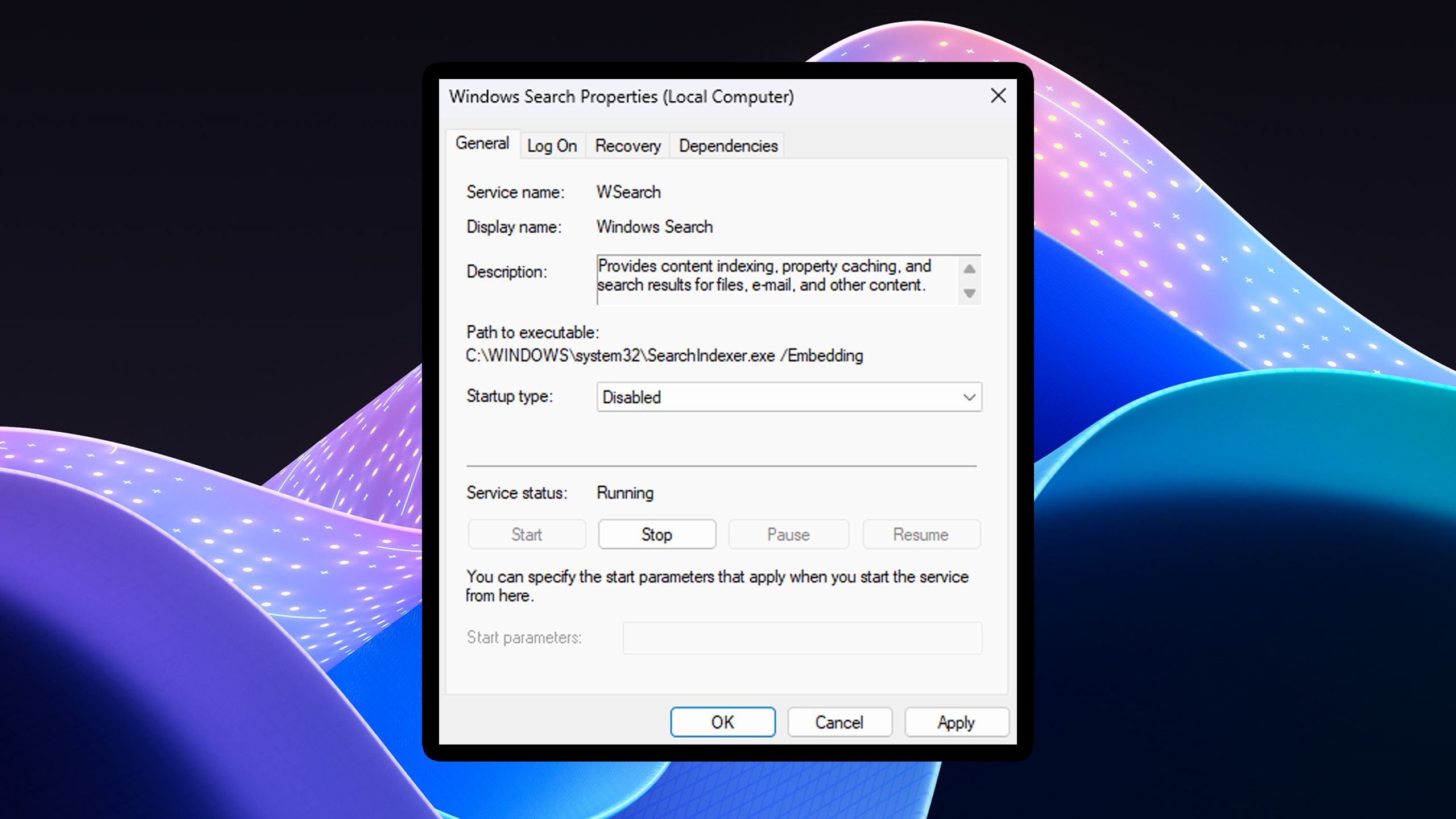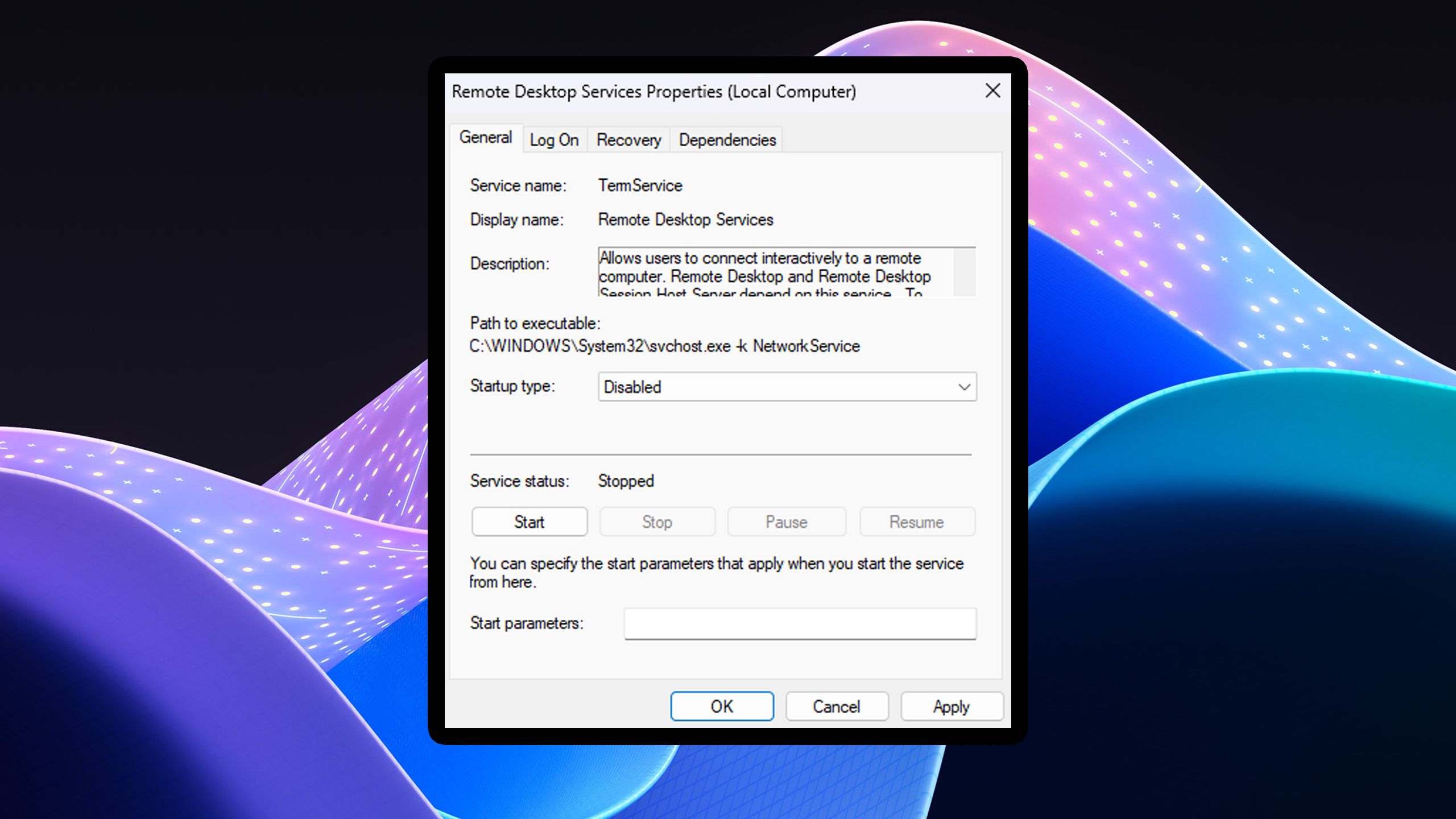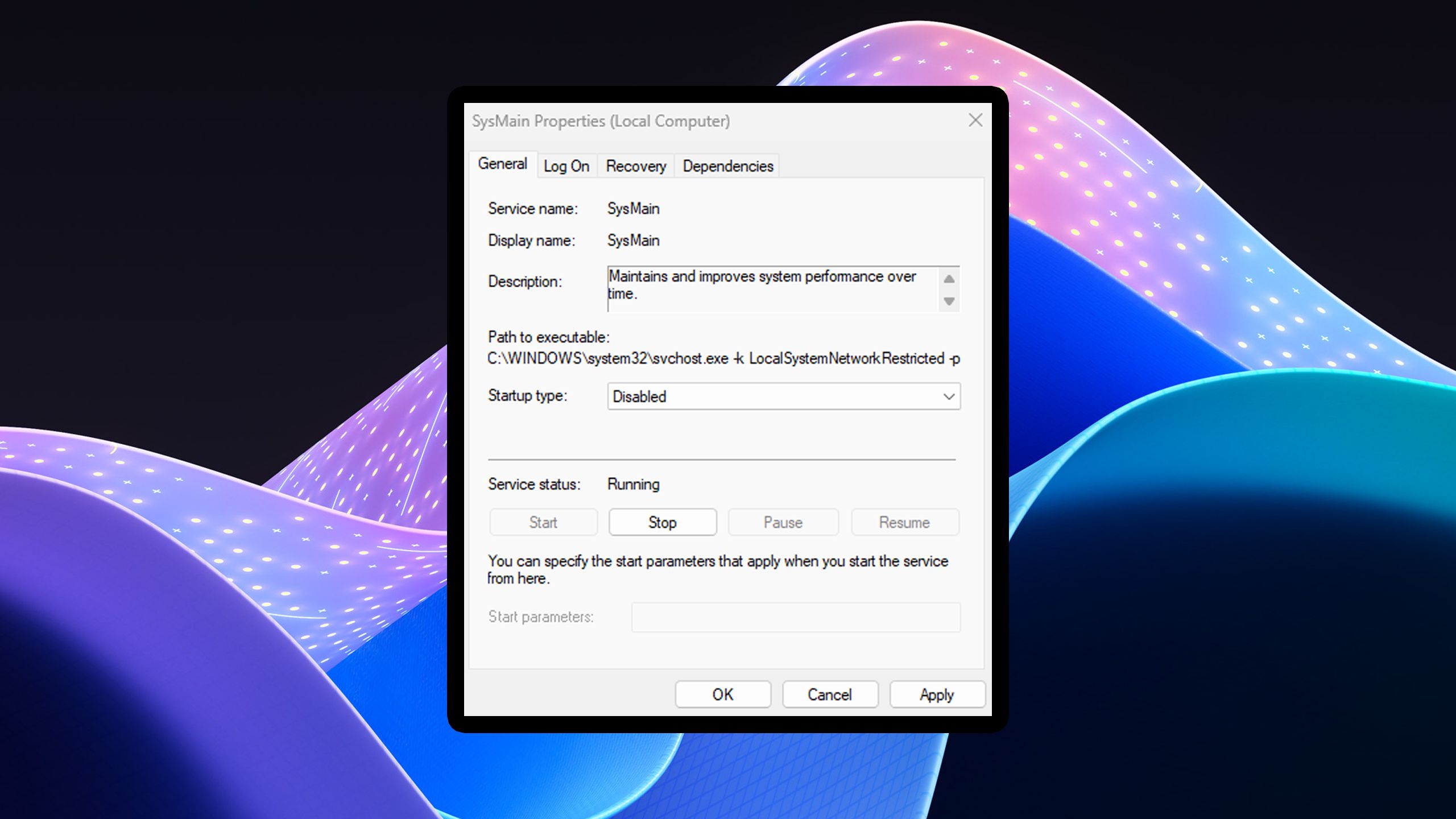Abstract
- If you wish to enhance the efficiency of your Home windows 11 PC, contemplate disabling background companies and apps you are not utilizing.
- Disabling Home windows Replace Supply Optimization and Copilot can liberate your PC’s valuable assets.
- It is also price contemplating disabling Home windows Search and Distant Desktop Entry should you by no means use them, and checking the apps that startup together with your PC.
Nobody enjoys utilizing a sluggish laptop, and should you’re utilizing Windows 11 specifically, then there are numerous background services and apps that might be slowing down your PC unnecessarily that you do not even use.
Fortuitously, it is easy to disable them and provides your PC the additional increase it might want, particularly should you’re not operating Home windows on an SSD. If in case you have an old PC that is slowing down, otherwise you’re simply seeking to maximize the performance of your new PC, it is price contemplating disabling these 5 Home windows companies that run within the background on a regular basis.
Associated
How (and why) I back up my Windows 11 PC
You have received a wide range of choices, however one goes to be the go-to for many customers.
5 Home windows Replace Supply Optimization
Save your bandwidth
Pocket-lint / Microsoft
The very first thing I all the time disable on all my new Home windows 11 PCs is Home windows Replace Supply Optimization. In the event you’ve by no means heard of it, it is primarily a service that shares Windows Update information to different PCs, on both your native community or over the web. Microsoft says the intent behind this function is to have the ability to “obtain updates from Home windows, Microsoft Retailer, and different Microsoft merchandise shortly and extra reliably.”
If this is not one thing you need to partake in, both in your native community or over the web, you’ll be able to disable this and save your PC’s valuable assets by going to Settings > Home windows Replace > Superior Choices > Supply Optimization. From there, you’ll be able to disable it. In the event you do not need to disable it completely, set it to your native community solely and restrict the bandwidth it makes use of.
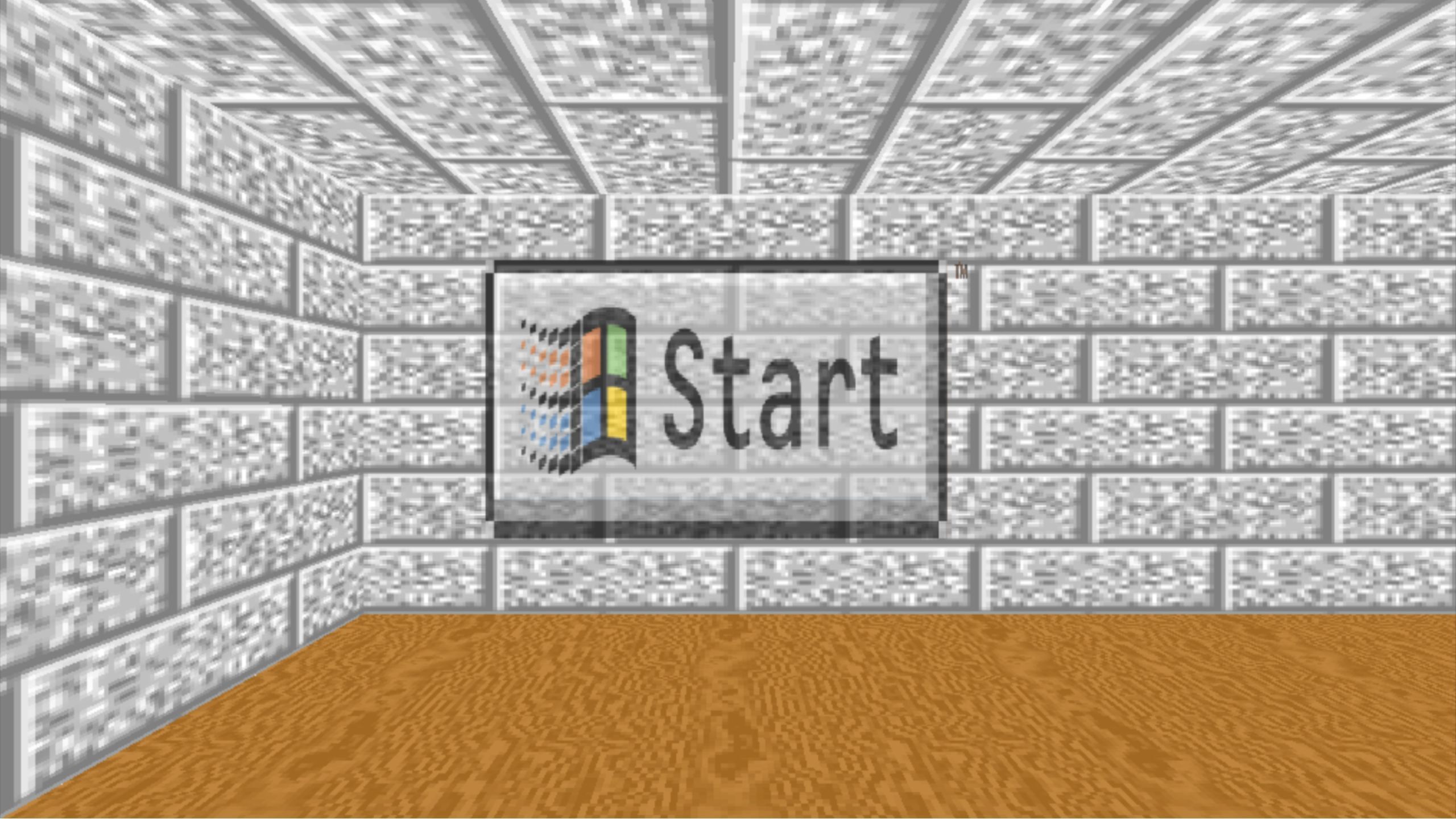
Associated
Windows 11 is great, but I wish Microsoft would give its screensavers more love
Home windows screensavers are an iconic a part of the PC’s historical past, and Microsoft must modernize them yesterday.
4 Uninstall or disable Copilot
In the event you do not use it, do away with it
Pocket-lint / Microsoft
In the event you’re like me and do not care about Copilot, Microsoft’s AI function set, then uninstalling the service should you do not use it may liberate assets in your laptop. If in case you have an older PC that is not very highly effective, disabling Copilot can be a good suggestion, because it makes use of RAM and processing energy that might be allotted elsewhere.
To uninstall Copilot, go to Settings > Apps > Copilot > then click on the three dots subsequent to Copilot and click on Uninstall. In the event you ever need to reinstall it, you’ll be able to simply achieve this utilizing the Home windows Retailer. There may be additionally one other model of Copilot referred to as Microsoft 365 Copilot, which you may also uninstall if you want. Nevertheless, should you ceaselessly use Microsoft Phrase and Excel, it might be useful to maintain round. In the event you do not need to uninstall Copilot, you’ll be able to disable it below Startup in Job Supervisor, which I am going to get into later.

Associated
Finally, streaming services are getting AI features that make sense
It took some time, however AI is lastly enhancing streamers.
3 Home windows Search
You may all the time re-enable it should you want it
Pocket-lint / Microsoft
I hardly ever use Home windows Search on my laptop as a result of I discover it unreliable for finding information. For these unfamiliar with the Home windows Search service, it indexes system information, akin to your information and emails, in order that they’ll pop in your search outcomes sooner. In the event you do not put it to use or do not thoughts barely slower search outcomes, you’ll be able to disable the service to liberate extra CPU and RAM assets.
To disable Home windows Search, press the Home windows Key + R to open the Run menu, after which kind companies.msc. This can convey up the Providers app. Subsequent, scroll down till you discover Home windows Search, then right-click on it and choose Properties. In the event you nonetheless need to use it sometimes, I like to recommend setting its Startup kind to Disabled or Guide so it prompts solely once you want it. If you would like to cease it completely, you’ll be able to select Cease below Service Standing, and below the Restoration tab, choose Take No Motion if it fails. In the event you ever need to re-enable Home windows Search, you’ll be able to simply achieve this from the identical menu.
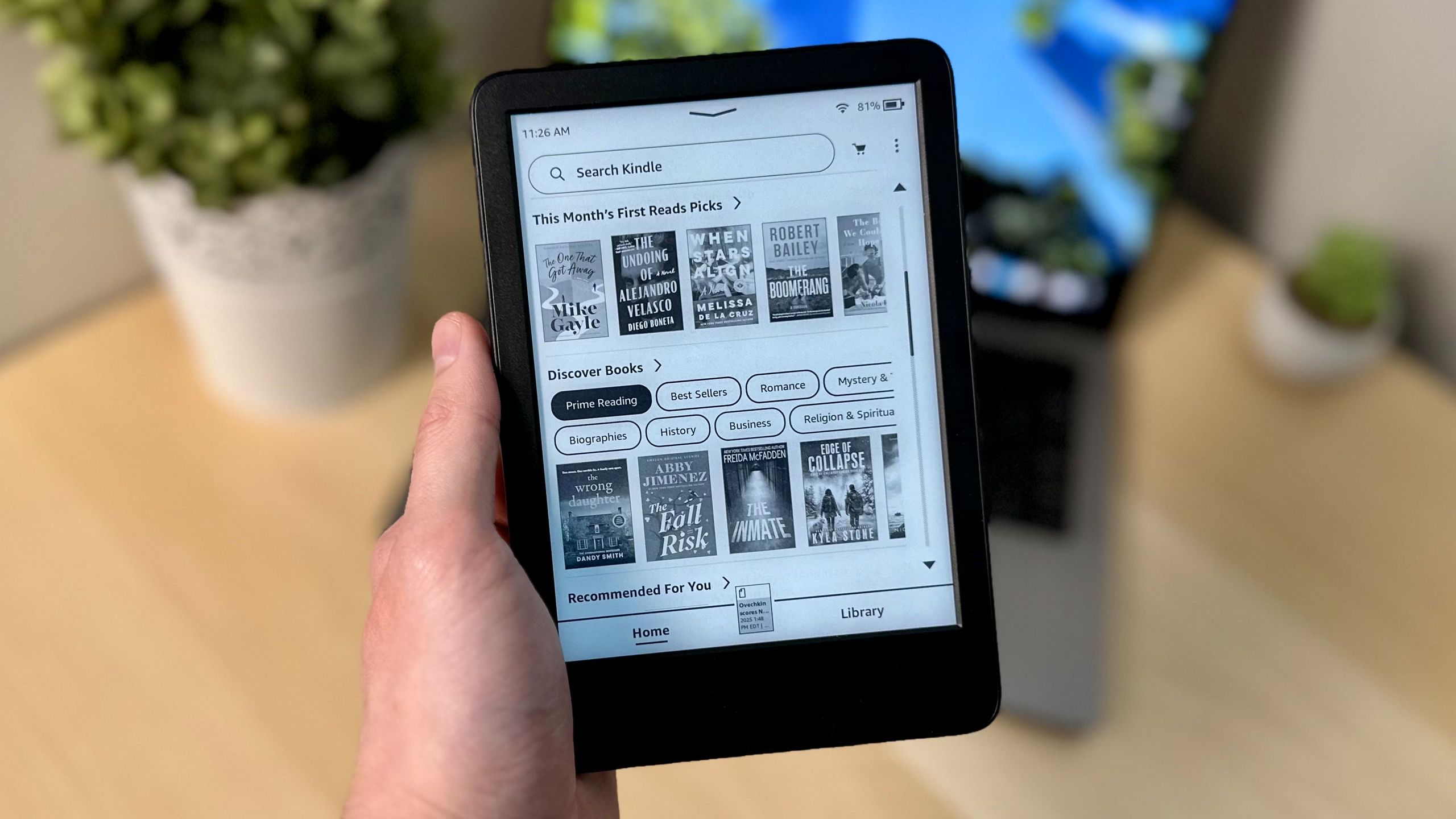
Associated
5 things I did first on my Kindle to improve my reading experience
Listed here are 5 issues to check out in your Kindle once you first get it.
2 Distant Desktop Providers
This enables for distant connections to your PC
Pocket-lint / Microsoft
Since I’ve by no means accessed my Home windows 11 PCs remotely, protecting the Distant Desktop Service operating within the background is pointless. In the event you’re in an analogous state of affairs, contemplate disabling it to liberate helpful system assets. Moreover, this service may pose a safety danger in case your PC ever turns into contaminated with malware or a virus, because it might be used as a backdoor to your PC.
To disable it, open the Providers app, find Distant Desktop Providers, right-click on it, choose Properties, Cease the service, and set its Startup kind to Disabled. If you will have it in some unspecified time in the future sooner or later, you’ll be able to simply re-enable it from the identical menu.
1 Disable SysMain and verify Startup Apps
If in case you have an SSD, you possible do not want SysMain
Pocket-lint / Microsoft
If in case you have Home windows on an SSD, you may need to contemplate disabling SysMain, previously referred to as Superfetch. This background service predicts the apps you might be possible to make use of by analyzing your utilization historical past and preloads them into your laptop’s RAM to reinforce efficiency. Nevertheless, SysMain can generally trigger excessive CPU utilization together with pointless disk reads and writes, resulting in decreased efficiency. In the event you’re operating Home windows 11 on a quick SSD, there’s probably not some extent in protecting it operating.
To disable it, open the Providers app once more and find SysMain within the record of operating companies. As soon as you discover it, right-click on it, choose Properties, cease the service, and set its Startup kind to Disabled.
Lastly, one other means to enhance the efficiency of your Home windows 11 PC is to evaluate the record of apps that open on Startup and disable any that needn’t launch together with your PC. To do that, open Job Supervisor by right-clicking the taskbar and deciding on Job Supervisor. As soon as it is open, click on the Startup apps panel and evaluate the record of apps put in that you do not have to be operating at startup.
For instance, I had the Epic Video games Launcher set to open after I booted up my PC, though I hardly use it anymore, so I swiftly disabled it. Chances are you’ll discover there are numerous apps you’ll be able to disable from right here that you do not want operating on a regular basis, so it is positively price trying out to see should you can optimize your PC’s efficiency even additional.
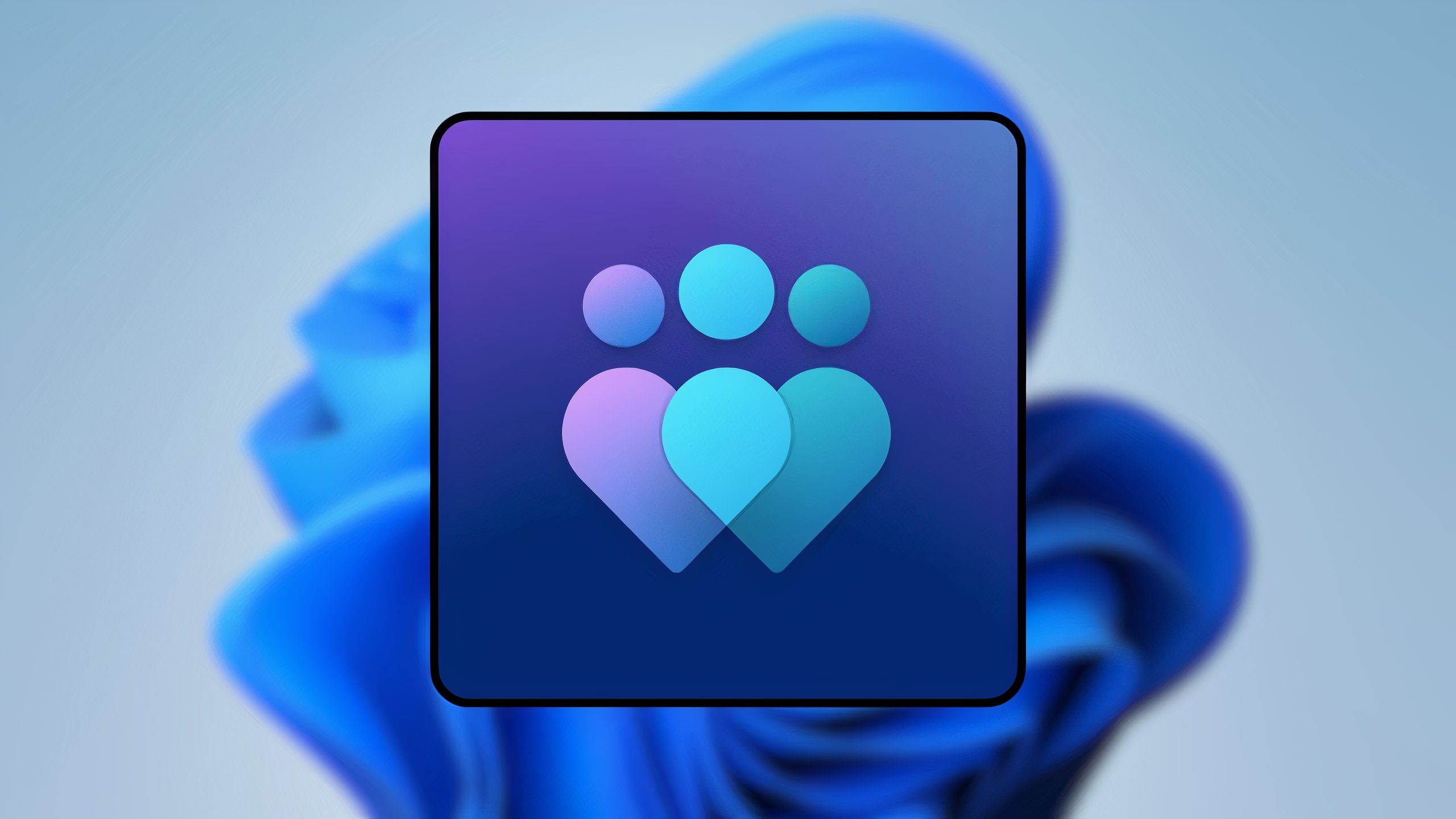
Associated
The Windows 11 Start Menu might be in for a revamp, and I like what I’m seeing
Microsoft is engaged on a Begin Menu redesign for Home windows once more, however this time I feel they’re onto one thing.
Trending Merchandise

ASUS 31.5â 4K HDR Eye Care Monitor (VP327Q) â UHD (3840 x 2160), 99% sRGB, HDR-10, Adaptive-Sync, Speakers, DisplayPort, HDMI, Flicker Free, Blue Light Filter, VESA Mountable,Black

Zalman – S2 – ATX Mid-Tower PC Case – Full Acrylic Side Panel – Mesh Front Panel – 3x Case Fan 120mm Pre-Installed, Black

NZXT H5 Flow Compact ATX Mid-Tower PC Gaming Case â High Airflow Perforated Tempered Glass Front/Side Panel â Cable Management â 2 x 120mm Fans Included â 280mm Radiator Support â Black

View 270 Plus TG ARGB Black Mid Tower E-ATX Case; 3x120mm ARGB Followers Included; Assist As much as 360mm Radiator; Entrance & Aspect Twin Tempered Glass Panel; CA-1Y7-00M1WN-01; 3 12 months Guarantee

HP Newest 14″ Ultral Light Laptop for Students and Business, Intel Quad-Core N4120, 8GB RAM, 192GB Storage(64GB eMMC+128GB Micro SD), 1 Year Office 365, Webcam, HDMI, WiFi, USB-A&C, Win 11 S

Acer Aspire 3 A315-24P-R7VH Slim Laptop computer | 15.6″ Full HD IPS Show | AMD Ryzen 3 7320U Quad-Core Processor | AMD Radeon Graphics | 8GB LPDDR5 | 128GB NVMe SSD | Wi-Fi 6 | Home windows 11 Residence in S Mode

LG UltraWide QHD 34-Inch Pc Monitor 34WP65C-B, VA with HDR 10 Compatibility and AMD FreeSync Premium, Black

Lenovo IdeaPad 1 14 Laptop computer, 14.0″ HD Show, Intel Celeron N4020, 4GB RAM, 64GB Storage, Intel UHD Graphics 600, Win 11 in S Mode, Cloud Gray

HP 15.6″ Portable Laptop (Include 1 Year Microsoft 365), HD Display, Intel Quad-Core N200 Processor, 16GB RAM, 128GB Storage, Wi-Fi 5, Webcam, HDMI, Numeric Keypad, Windows 11 Home, Red